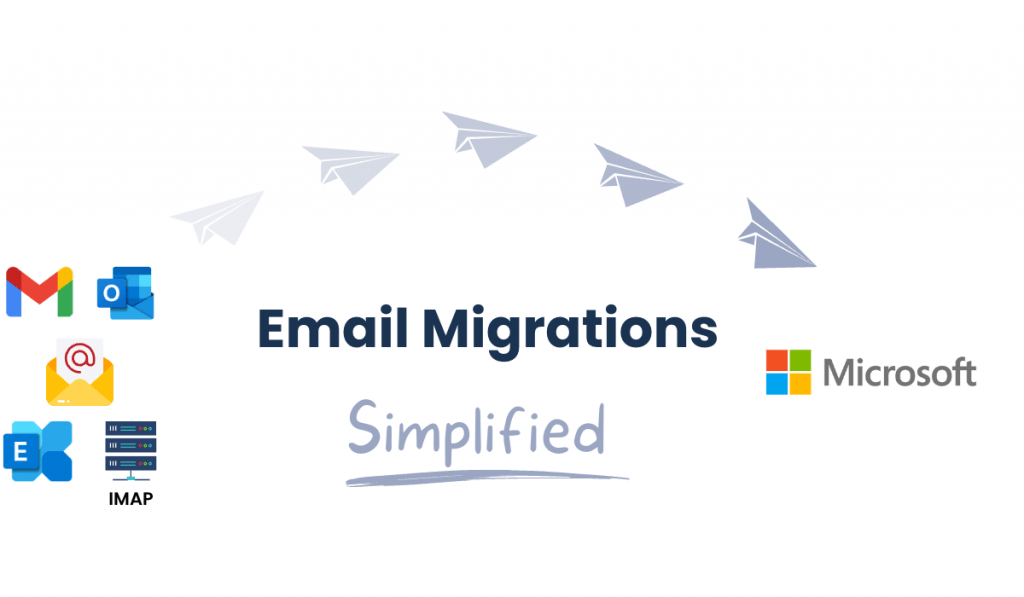Email migrations may seem daunting at first but, in a nutshell, it’s copying emails from one provider to another. This can be migrating emails from Gmail to 365, your IMAP email to 365 or even your personal account. There are a couple of methods your can use; manual and automated.
Doing a manual email migration is fine if you have a single mailbox and it is fairly straightforward. You do it by exporting and importing the emails using an email client like Outlook. This method can quickly become overwhelming, time consuming and stressful when you have more mailboxes to move. There is also a risk of losing or duplicating emails during the move.
We use an email migration tool called BitTitan. It allows you to migrate multiple emails at the same time and minimise disruption to your and your teams working day. It makes switching email providers easier.
Below is an overview of the steps we would take to migrate emails from a provider like Google Workspace to Microsoft 365.
Email migration process
1) Domain control panel. This is to connect the 365 tenant and edit the DNS records change where emails get delivered. Microsoft will tell you what to enter.
2) Current email logins. You will need the passwords to all your email accounts and/or the administrator credentials (you may not have this).
Ask yourself what is currently set up and take detailed notes.
1 – Who is set up and how many mailboxes are there?
2 – Are there any aliases, distribution groups, forwarding rules, permissions etc?
3 – Are there shared calendars and mailboxes?
4 – Do you have any integrations that are linked to your current emails?
Now is a good time to check to see if you can reduce the number of mailboxes you currently have and find better ways of setting up the mailboxes.
Once you have the number of mailboxes you need, you can now purchase the licenses. Microsoft has different versions of licenses so it’s important you purchase what you need.
The next license you have to purchase is your email migration tool. We use BitTitan.
It’s time to do the initial set up of 365 and add the accounts with the onmicrosoft domain. Don’t connect your business domain yet because that will be done later.
You will also need to set up the email migration tool. Each one has it’s unique set up so it will be good to refer to their instructions. Make sure you follow it word for word.
Once everything is configured, it’s time hit go on the email migration tool, sit back and grab a cuppa. It’s going to take a while. Keep an eye on it and fix any errors that arise. There’s usually a couple of emails that won’t move. There should be information on why the email didn’t move and how to move it.
Before you connect your business domain name, it is important to tell everyone that they will temporarily stop receiving emails and they will need to reconfigure the new mailbox.
In the admin centre settings on 365, you can connect your domain name. Microsoft will tell you what you need to enter in your domain control panel. Once it’s connected, go back to your user accounts, select them all and press change domain. This will switch where the emails get delivered to.
The final step of the email migration is to make sure everything is set up correctly. Take your list from step 2 and set up the aliases, distribution groups, integration etc.
Finally, you will need to set up the mailboxes on the computers.